Nearly a year ago I did a comparison of Virtualbox and Red Hat’s virt-manager. Although I was pretty happy with virt-manager, I’ve had to continue using Virtualbox because so far virt-manager isn’t able to do a bridged ethernet connection without having to ditch NetworkManager and/or do some weird stuff. I’d given up on VMWare a long time ago because it used to be very cumbersome to install on Linux. However, I recently found out that I might be able to one day run Windows inside VMWare on my Linux computer and have 3D accelerated graphics work well enough to allow me to play games. It’s already made huge strides in that direction. So I figured I’d check it out and see how it compares to using the other two programs. I’ll be installing Fedora 18 XFCE beta (which I’m currently using on my netbook). Here’s the first dialog I got:
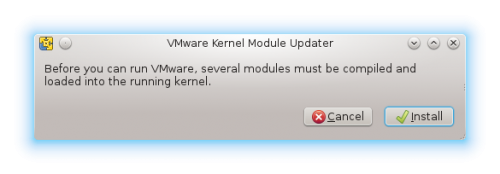
Virtualbox has something like this, but usually I have to go to the commandline to fix it. Let’s see what happens here. I got an error after it asks for my root password. Let me try again. Errors out again. I just run it as root. That seems to work better.

Then I go back to my regular user and I’m able to launch VMWare Player.
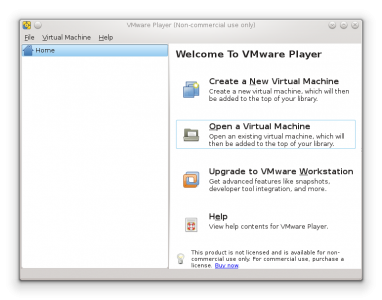
I decide to create a virtual machine.
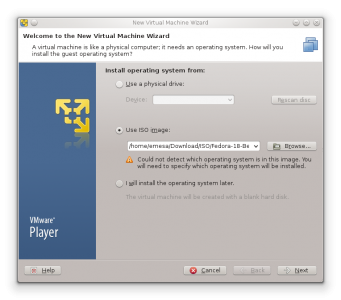
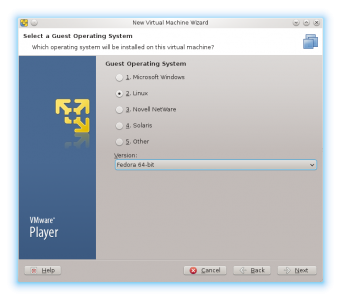
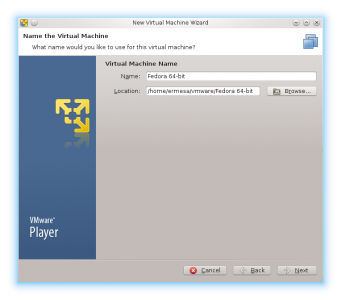
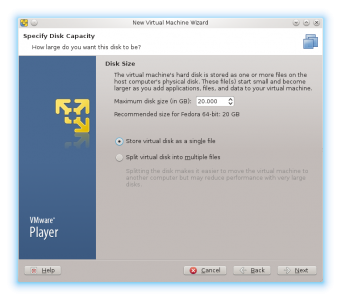
The choice to have one file or many small files is something I’ve never seen before in a virtualization program.
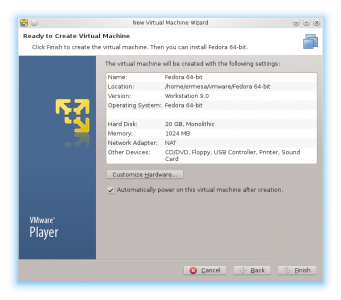
I went in there to customize the ethernet and set it to bridged. It has bridged so that’s one thing it has over Red Hat’s Virtual Machine Manager.
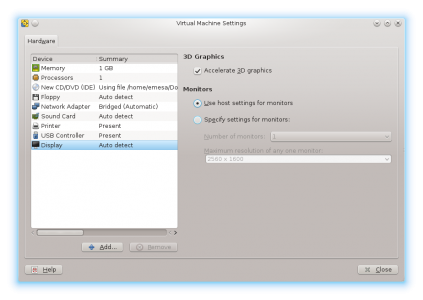
One nice touch they have is the next screenshot, which is a nice set of instructions that would be very helpful for a first-time virtualization user. (As is the type of person who might be using VMWare Player)

And with that I ran the live media:

And after it installed, it booted only slightly slower than my netbook. After installation, it looked like this:
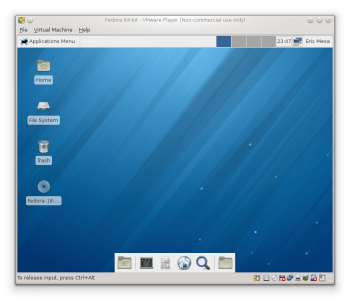
After installation it more or less ran just about at the same level as my netbook. Makes sense – I only gave it 1 GB of RAM and I’ve got other programs open on the host computer. I’m actually happy with the VM’s performance. It’s nice that it easily allows me to move my mouse in and out of the window without having to use the key combination to release it. That would make for a nice, seamless use case with Windows installed on there to run games. However, all’s not roses here. It’s clear that VMWare is the market leader because they’re not offering nearly the same level of features as you can get in Virtualbox free of charge and in Red Hat’s virt-manager free of charge as well as free in that you can access the source code. For example, you can do snapshotting in Virtualbox, but can’t do that with VMWare Player. You would need to upgrade to the paid program. Additionally, it’s clearly not meant for enterprise users as whenever I shut off my virtual machine it completely closes the interface. So that makes it cumbersome both to launch more than one virtual machine as well as launching another one once you’ve finished up with this one. Both of the competitors have a leg up there with their free offering.
Given the shortcomings of VMWare Player I won’t be migrating any time soon. I’ll definitely keep my eye on their progress and partnership with nVidia for 3D accelerated VMs. The next time I upgrade Windows I’d like to just run it within a VM and eliminate the need to run two computers in order to get the best of both worlds. Until then Virtualbox and virt-manager are meeting my needs well enough.
