Free Windows VMs!
By EricMesa
- 3 minutes read - 525 wordsFor once I found a way to run Windows for free that wasn’t a scam! Turns out the Microsoft makes VMs of Windows XP through Windows 8 available for free. The point is for you to be able to test how your websites will look in different versions of IE and different versions of Windows. Now, because of this, they’re time-limited - you can renew them ever 30 days until 90 days and then you need to regenerate them. So you can’t really use it as a complete replacement for buying a Windows license. However, if you wanted to test how well Windows would run on your Linux computer it’s perfect for that. My short-term goal is to be able to run Windows within a VM for everything but video games and therefore not have to run two computers if I want to, say, work on my photos. (I use Lightroom although Digikam is pretty awesome if you don’t already have your workflow setup in Lightroom) So to me this is the perfect way to make sure all the programs I want to run on Windows (mostly Lightroom, but occasionally some others) will work well in a VM with my current hardware (before I spend the money to buy a Windows license). Another nice thing about running windows in a VM instead of its own computer is that it’s easy to create a new VM when a new version of Windows comes out and then have the VMs side-by-side as you migrate over to a fresh install. It actually wouldn’t be a horrible idea for my main Linux distro either, but then I wouldn’t have ANY OS taking advantage of being the main OS that’s not virtualized.
[caption id=“attachment_7550” align=“aligncenter” width=“388”] 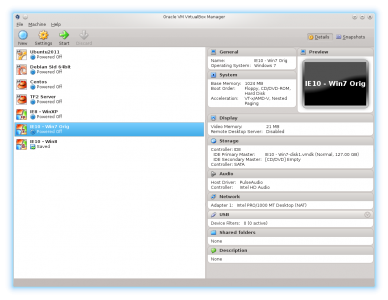 Windows VMs[/caption]
Windows VMs[/caption]
Eventually, my long term goal would be that Virtualization would improve to the point where I could play my Windows-only games in a VM on Linux and completely eliminate the need to have two computers. At that point if most games were still coming out on Windows instead of also being available for Linux, then I’d probably buy a Windows license in order to have everything nice and easily set up. But it would certainly be no big deal to make sure to beat a game within 90 days and it would probably be less buggy than using WINE.
[caption id=“attachment_7551” align=“aligncenter” width=“362”] 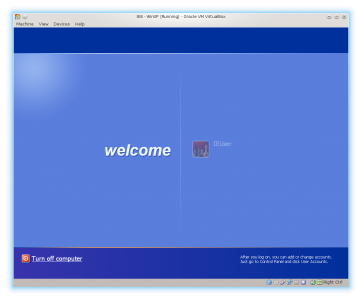 Windows VMs - Windows XP[/caption]
Windows VMs - Windows XP[/caption]
On Linux, after you get the files you need to run:
chmod 775 IE8.WinXP.For.LinuxVirtualBox.sfx ./IE8.WinXP.For.LinuxVirtualBox.sfx
(of course the filename needs to match…)
Then you just run the file in Virtualbox. They come with Virtualbox Extensions loaded which is awesome because it means you can move your mouse in and out without having to hit control. (Or alt-control or w/e the key combo is)
One of the articles I came across said that after the 30 days are up you need to open a command prompt (in the Windows VM) and type:
slmgr –rearm
I don’t remember having to type this anywhere, but it’s also important to know the default username and password: IEUser, Passw0rd!
So, not too shabby and it works pretty darned well.