Oracle's Virtualbox vs Red Hat's Virtual Machine Manager
By EricMesa
- 7 minutes read - 1425 wordsI’ve been using Virtualbox for a long time to run virtual machines when I want to check out other distros before I install them on one of my computers or to review them. It’s MOSTLY open source, although some of the key parts like USB 2.0 are free to use, but not open source. So now that Red Hat’s Virtual Machine Manager is starting to look pretty useful I figured I should check it out. That way I could be using a FLOSS virtual machine program - assuming the features were good enough to match Oracle’s offerings. Also, Virtualbox requires a kernel module that has to be recompiled every time a new kernel is installed and that’s annoying. I figured I’d test out both programs by installed a VM of Centos.
I’m going to start off with Virtualbox since I’d done that one before. So I click on the “new” button and start off the Wizard.
[caption id=“attachment_5168” align=“aligncenter” width=“388” caption=“Virtualbox main screen”] 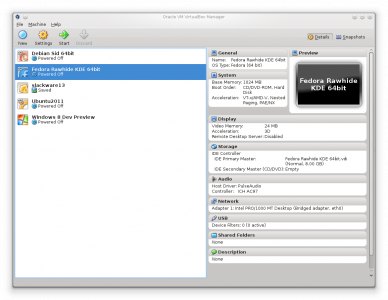 [/caption]
[/caption]
Pretty neat tech is involved here, when I type in Centos, it automatically changes the OS to Linux and the Version to Red Hat. That’s pretty cool tech! ((’ve changed it to 64bit)
[caption id=“attachment_5169” align=“aligncenter” width=“427” caption=“Virtualbox VM creation wizard”] 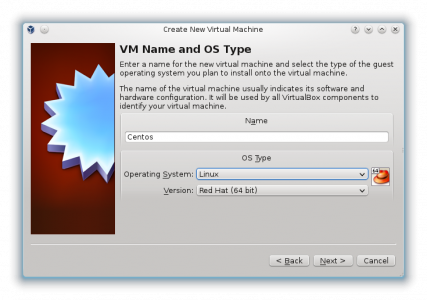 [/caption]
[/caption]
I give it 512 MB of RAM and then create a new disk for it. (All in the Wizard) They’ve added a new step where you can choose the filetype. That’s pretty convenient if you use different virtual machine managers.
[caption id=“attachment_5170” align=“aligncenter” width=“396” caption=“Virtualbox - choosing the file type”] 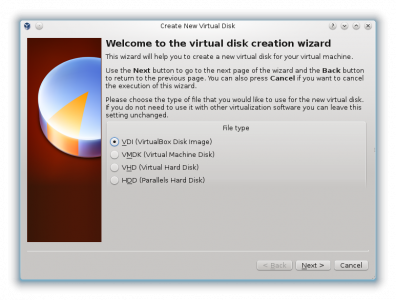 [/caption]
[/caption]
I go with a dynamically sized hard drive with a max size of 8 GB. It gave an error about not being able to access the USB subsystem on the host. That could potentially be an issue. I mostly stick to the defaults, but I change the network adapter to Bridged. USB 2.0 only works if I install the extension pack. That could be where Red Hat’s application could win.
[caption id=“attachment_5171” align=“aligncenter” width=“368” caption=“Virtualbox - no USB 2”] 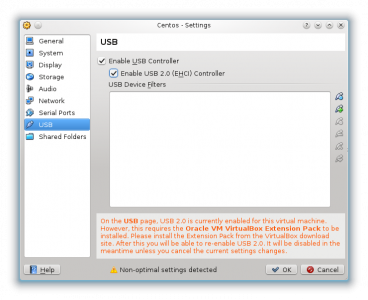 [/caption]
[/caption]
And when I tried to install the extensions I got the error:
Failed to open the Extension Pack /home/ermesa/Download/Oracle_VM_VirtualBox_Extension_Pack-4.1.6-74713.vbox-extpack.
RTVfsFsStrmNext failed: VERR_ZIP_ERROR
Oh well. Let’s get on to installing Centos. I started the VM. Well, I tried to, but I had to rebuild the kernel driver. After that I just hit the start button to start the VM. It launched a window within which I could interact with the VM. For some reason it wouldn’t install. It didn’t give any errors, just clicking on the “Install to Hard Drive” didn’t do anything. I was able to get it going in the terminal. But it didn’t finish. That’s disappointing! But it may or may not be Virtual Box’s fault. Took a quick look on the internet and it might need more RAM. So I up the ram to 1 GB. Now it works. It’d be nice if it’d given a warning rather than silently failing. The installer is very similar to the one on Fedora.
OK, now let’s see how user-friendly the same process is with Red Hat’s virt-manager.
[caption id=“attachment_5160” align=“aligncenter” width=“441” caption=“Red Hat - virtmanager - install missing package?”] 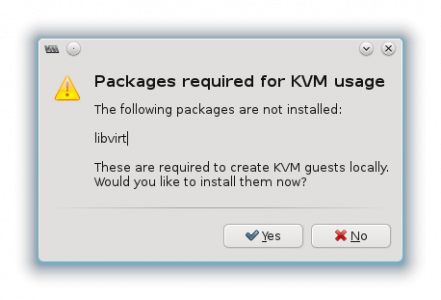 [/caption]
[/caption]
It offers to install the package, but unfortunately, in the latest Fedora they moved away from package kit to apper and forgot to program that into the virt-manager. So I went and installed it on my own. After that I tried to launch the program again. Then I had to start the service manually. (libvirtd) Hopefully it starts on its own on a reboot. Finally it started and I had to put in my root password.
[caption id=“attachment_5161” align=“aligncenter” width=“289” caption=“Red Hat - virtmanager - main GUI”] 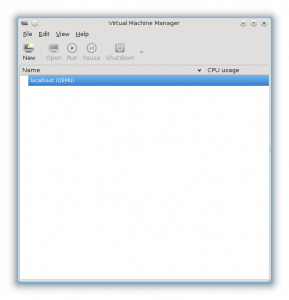 [/caption]
[/caption]
I clicked New and got the following dialog box:
[caption id=“attachment_5162” align=“aligncenter” width=“366” caption=“Red Hat - virtmanager - creation wizard”] 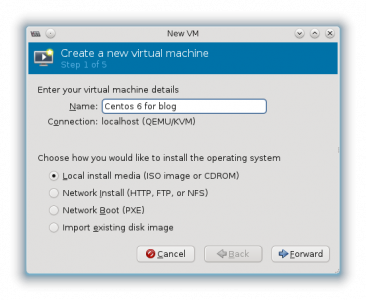 [/caption]
[/caption]
After I selected my ISO, it didn’t automatically detect that it was a Linux image. No biggie. I selected it here.
[caption id=“attachment_5163” align=“aligncenter” width=“366” caption=“Red Hat - virtmanager - VM creation wizard - select OS”] 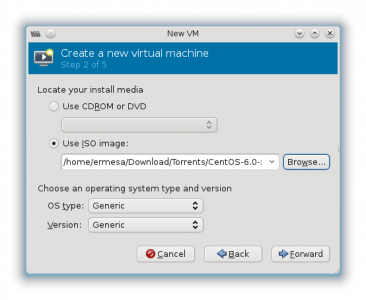 [/caption]
[/caption]
I chose RH enterprise 6 since that’s what CentOS 6 is based on. It automatically gave itself 1 GB of RAM and 1 CPU. I gave it an 8 GB drive and told it to allocate now. On the last step under advanced options I was able to change the network type to bridged, but it was greyed out so I left it to NAT for this trial of virt-manager. So that’s one point lost on user-friendliness compared to Virtualbox. You could also set the virt type and architecture. I went with kvm and x86_64. At that point I hit finish and my CPU/hard drive were hammered. After about five minutes, the screen appeared with the VM running inside
[caption id=“attachment_5164” align=“aligncenter” width=“365” caption=“Red Hat - virtmanager - running VM”] 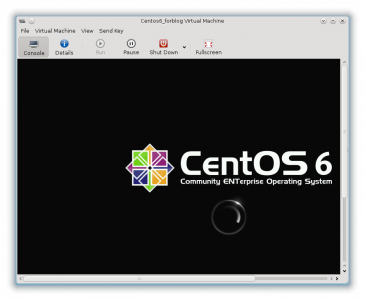 [/caption]
[/caption]
And here’s what the virt-manager screen looked like:
[caption id=“attachment_5165” align=“aligncenter” width=“289” caption=“Red Hat - virtmanager - running VM - CPU usage”] 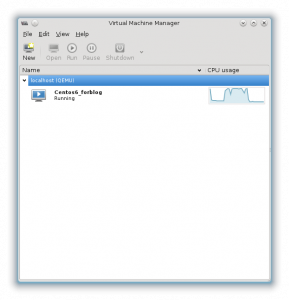 [/caption]
[/caption]
I could seamlessly put my cursor into the VM just by scrolling past without any special extensions being installed. So once it was fully up and running it looked like this:
[caption id=“attachment_5166” align=“aligncenter” width=“406” caption=“Red Hat - virtmanager - running VM - VM screen”] 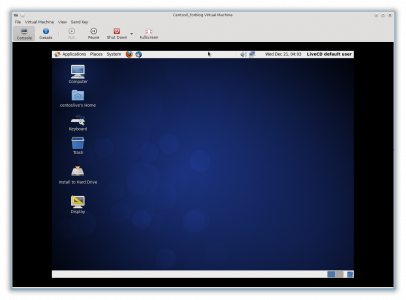 [/caption]
[/caption]
And changing View-> Details gave this screen which is visible over in the main window in Virtualbox:
[caption id=“attachment_5167” align=“aligncenter” width=“406” caption=“Red Hat - virtmanager - VM details screen”] 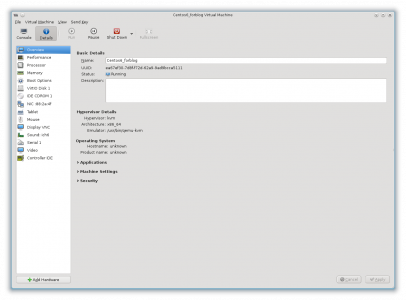 [/caption]
[/caption]
While there are benefits to having it in the main window Virtualbox-style, I do appreciate doing it this way so that if you have a bunch of these open you are sure you’re looking at the right one. Going through the options, the processor options are pretty awesome - allowing one to emulate a bunch of different processors. In the book options you’re able to start it when the host computer is started. This is nice if you want it to be your media server or something like that. You can use VNC or Spice for viewing the virtual machine. I had the default of VNC. Maybe someone can tell me in the comments why Spice would be better.
The CentOS install started up without any issues. It was very, very fast - I’d have to say it was probably a bit faster than VirtualBox. Unfortunately, try as I might, I was unable to get sound to emit from the VM despite going through the different sound devices. I *did* get sound our of Virtualbox. Took a quick look online and saw that in this bug they recommend using Spice instead of VNC for the display device if you need sound. At least until Fedora 17. Decided to give that a shot. And it works! Alright, so that’s not a point lost to Virtualbox!
So I set out to see if Red Hat’s virt-manager could replace Virtualbox for my virtual machine needs. I think the answer is probably yes. It is not quite as polished as Virtualbox, but then again it’s a much newer product. It seems to support the same features if not more of them. It also seems well-designed for a server farm. I think it’s straddling a nice line between being easy enough for someone like me to use and complex enough to do work where RHEL would be deployed. It *did* appear to slow KDE a bit more than Virtualbox. But I’d have to do more tests to be sure. I’d definitely want to try out a few more VMs before I was definitely sure that virt-manager was good enough for me. I think next time I install a VM for review or to test I’ll try Red Hat’s virt-manager and see how it does with a guest that isn’t a Red Hat clone. While Oracle still has a better product (and VMWare has WAY more brand recognition than the other two combined), I think they may have a run for their money on Linux hosts. If Red Hat can keep from abandoning this project and can spend the proper resources to get it up to speed, I could definitely see it being the preferred Virtual Machine Manager on Linux hosts. It’s all open source and since most people out there use RHEL (if they’re doing it for work) they’ll have support included in their contract. It sounds like a win-win. I expected to be disappointed, but I was left quite happy. Oracle, on the other hand, did disappoint me when the extensions failed to install, leaving me without USB 2.0 drivers and some other extension goodies.